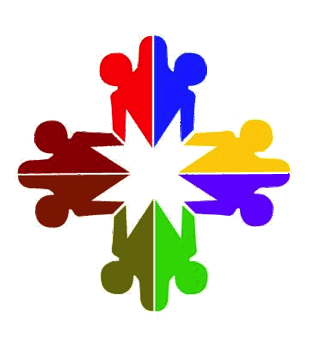Frequently Asked Questions
What is Zoom?
Zoom is an online software that Good Samaritan Church will be using during the COVID-19 Health situation. Zoom allows people to connect over landlines, cell phones, and computers. We will be using it for virtual worship on Sundays and for other events and meetings. This page of FAQ is here to help you with Zoom so that you can stay connected to the church and each other. Click HERE to be directed to the main web page for Zoom.
What equipment do I need?
Phone (landline): You will be able to hear audio only.
OR
Computer or Smart Cell Phone Connected to Internet: You will be able to hear audio and see video of everyone else in worship with us. If you have a camera on your device, they will be able to see you too!
How do I connect?
Phone: shortly before the event start time, dial +1 646 558 8656 US (New York). Then enter the meeting ID # which is 7275448558.
Computer or Smart Phone: Go to zoom.com. Click on “Join a meeting” on the upper right side and enter the meeting ID #7275448558, Password: goodsam. We are including those ID #’s every time we send out information about an upcoming Zoom event (see below). The first time you will be prompted to download the software.
I forgot the meeting ID # for an upcoming event?
Not to worry! Our Zoom ID for Online Worship and all events is the same as our church telephone number.
-
Online Worship and all events: 727-544-8558, Password: goodsam
What if I just want to watch the online worship later?
Sure. Click here to be see the latest online services. Visit our YouTube channel anytime to see the latest worship services.
Video or Audio is not working?
Start by adjusting the settings on your own device and checking that it is not muted or that your camera or microphone are not disabled.
When you enter a zoom event, you will automatically be muted. The host (most often pastor Jen) will unmute you when it is time for sharing.
Troubleshooting Speakers in Windows:
-
Right-Click on the Windows start button. It looks like a square flag or a window in the bottom left corner of your screen.
-
A grey menu appears with options. Click on “Control Panel”. IF you do not see this option use your windows search bar instead of the windows button. This feature is present on newer windows systems. In the search bar, type "Control Panel."
-
In the Control Panel window, click on the “Sound” setting.
-
A sound screen will pop-up. Notice there are several “tabs” in this screen at the top. In the “Playback” tab, look for “Speakers.” Once you have located “Speakers” right click on that word.
-
You should now have another grey menu. If you have external speakers, make sure they are plugged in and turned on with the volume up. If your computer has built-in speakers, make sure they are turned up by going to the bottom right corner of your desktop task bar. Look for a speaker icon, click the speaker icon, and slide the volume slider up. Now in the grey menu on your computer click the “Test” option.
-
If your computer plays a sound (likely it will sound like a chime) then your speakers are working correctly. If your speakers are not working and you are having problems, please contact our office administrator.
-
Note that in Zoom you may need to click on a button that says "Join With Computer Audio" in order to hear sound and other participants.
Troubleshooting Microphones in Windows:
-
Follow steps 1-3 above.
-
Instead of using the “Playback” tab you will use the “Recording” tab to check your microphone. Different connected or built in computer microphones may offer different options. Therefore, as a guide make sure if it is an external microphone, it is plugged in and turned on. If it is internal you should not need to turn it on.
-
Right-Click on your microphone in the “Recordings” tab. A grey menu should appear. You will see options such as “Set as Default.” Click this option to make your microphone the default microphone if your computer has more than one. Additionally, you should be given the option to “Test” the microphone.
-
When you click “test”, a small window may appear. Speak into your microphone or just in the general area of your computer. There is typically a visual representation of your voice raising a sound bar. If you see no prompt to test your microphone and receive no audio or visual feedback suggesting your microphone is working please call the office administrator to give you more personalized help.
Troubleshooting Cameras in Windows:
If you have a built in web camera, programs will usually ask you to allow the computer to turn on the camera for you if the program will need access to the camera to function correctly.
If you have an external web camera, make sure it is connected properly, and turned on as well as any software installed that it requires to run. It too should ask you for access or it may turn on automatically if a program requires a camera to operate. For more help contact our office administrator.
Troubleshooting Speakers for Macs:
1. In the Upper left corner of your Mac’s toolbar right -click the Apple Icon.
2. Select "System Preferences."
3. Click on the "Sound" icon.
4. In the Sound window, click on the word "Output."
5. You should now see a list of your available sound devices made for audio output.
6. Click on the device you wish to use as your default speaker. Near the bottom of this window, you can see a setting for "Output Volume:." Use the slider to adjust your volume level or deselect mute if your speaker has been muted.
Troubleshooting Microphones for Macs:
1. Repeat sets 1-3 from the "Troubleshooting Speakers for Macs" section.
2. Click on the word “input.”
3. Here you will see a list of externally connected or internal microphones. With this window up, just start talking. You will see a visual representation of sound by a moving set of grey ovals. If the ovals are moving while you are talking than your microphone is picking up your voice/sound. If there is nothing showing for the input level, then you will need to call our office administrator for additional help.
Troubleshooting Cameras for Macs:
There is no dedicated “camera settings” window so to speak, but you can tell mac to ask for your permission when a site wants to use your camera. To check this setting:
1. Repeat steps 1 and 2 from the speakers section of the this page for Mac.
2. In the "System Preferences" window use the search bar. Type in "Camera” and hit the enter key on your keyboard to search.
3. You should now see “Camera and Microphone settings." Click the bubble that says. “Ask me when a site wants to use the camera or microphone (recommended)." For other help and questions please call our office administrator.
Need Tech Support?
If you call our office administrator and leave a voicemail outlining your problem, she will call you to help you work through your issues during her normal office hours. T-TH 10am-3pm.